Accessibility for Faculty
On this page you will find tutorials and guides on how to make your instructional materials and documents accessible.
Accessibility of your instructional materials is crucial to meet the learning needs of our students with all abilities, internet connections, and devices. It doesn't have to be a lot of work. With the appropriate tools introduced below, making your instructional materials accessible can be as easy as a few clicks. Depending on which type of course materials you will mostly use, follow the steps in one of the tutorials listed below to make them accessible.
Accessibility on Teaching Platforms
Accessibility features in Brightspace
Using Ally, a tool in Brightspace, to improve accessibility of your Brightspace course content
Using automatic closed captioning in live Zoom meetings
Additional accessibility considerations in Zoom meetings
Making your Word, Powerpoint or Excel documents accessible
To check and correct inaccessibility for any of the Microsoft Office application, on the rainbow, click Review, then "Check Accessibility."

To learn more, check out this web page: Improve accessibility with the Accessibility Checker
Making your PDF documents accessible
To check and correct inaccessibility for PDF documents, click Tools. Under Customize, click "Action Wizard" > Make Accessible > Start.
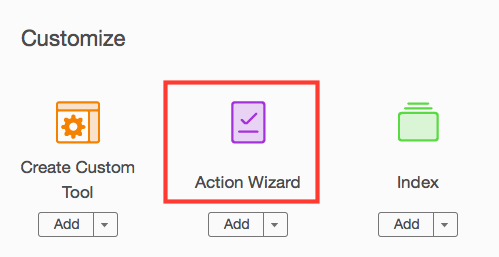
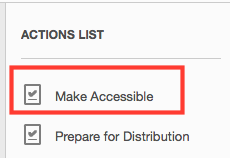
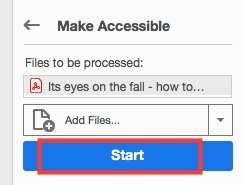
To learn more, check out this web page: Make PDFs accessible
Making your instructional audios accessible
You need to use your Office 365 Word for this feature. Create a new Word file. On the Home tab, click the Dictate icon, then choose Transcribe.
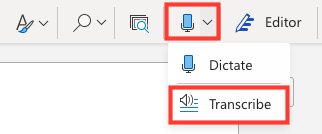
To learn more, check out Microsoft's web page: record and transcribe your audios
Making your instructional videos accessible
Upload your instructional videos to Brightspace > your Media Library, YouTube or Microsoft Stream which can be played on any devices. All 3 platforms provide auto-generated closed captioning for your videos. You can review and edit the closed captioning if there is any error.
Upload your video to your Media Library in Brightspace
Upload your video to YouTube (Anyone with link can view.)
Upload your video to Office 365 Stream group (Only your students can view it. You need to create a group in Stream and add your students to the group.)
