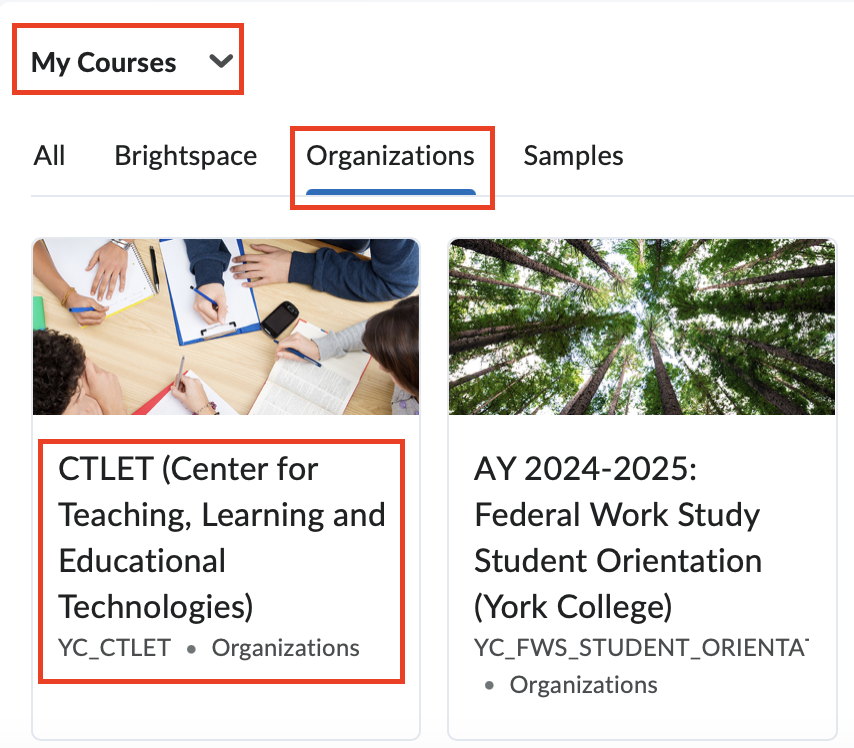Brightspace For Faculty
Brightspace tutorials and resources for faculty
York College now uses Brightspace (BrS) as the Learning Management System (LMS) for courses.
To access BrS, go to https://brightspace.cuny.edu/ page and log in with your CUNY Login username and password. Bookmark this page on your favorite browser so that you can access it easily at any time.
If this is the first time you use BrS, we suggest that you follow our recommended workflow to build your course. Even when you want to re-use your course content created in Bb, you may find it helpful to review our recommended workflow.
- Recommended workflow to build and work in a course in BrS
- Copying content from one course to another in BrS
- Migrating a course from Bb to Brightspace
- Re-using a course migrated from Bb
- Communication and Learner Engagement Tools
- Online Meeting Tools
- More BrS tools
- Third-party tools integrated in BrS
- Comparison of Brightspace and Blackboard
- Brightspace FAQs for Faculty
- Need more help? Contact the CTLET LMS Support Team
Recommended workflow to build and work in a course in BrS

Your BrS Settings
Set up your profile, choose your notification settings and account settings, familiarize yourself with the Brightspace landing page.

Setting up your course in BrS from scratch
Define your course organization and navigation, set up gradebook, get the course ready for the first day of the class.

3a. Individual Activities
Create file submission assignments, Turnitin assignments, journal, quizzes.
3b. Group/Collaborative Activities
Create group projects, class discussions, group discussions, group collaboration on a document in One Drive.

Grading Course Work
Grade assignments, quizzes, discussion posts and group work.

Tasks at the end of a Semester
Export your course content for future use, download grades and more.
Copying content from one course to another in BrS
To copy a course in Brightspace to another, go to the course which needs the content, e.g. the empty course shell. Click More on the top red navbar and then select Course Admin. On the Course Administration page, click Import / Export / Copy Components in the Site Resources section. Afterwards, follow the steps in the linked video below to complete the course copy.
Migrating a course from Bb to Brightspace
Migrating a course from Bb to Brightspace includes two steps shown below. Follow the instructions in the linked web pages to migrate your course.
Re-using a course migrated from Bb
If you want to re-use a course migrated from Bb, choose the appropriate path listed below.
If you use Points to calculate the final course grade
- Copying your migrated course to the course you are going to teach
- Reviewing and modifying, if necessary, your Grade Book settings
- Reviewing the course content and remove those you no longer need
- Updating the availability and due dates in the course
- Adding more content or assignments - you can find tutorials in 2 and 3 listed under the Recommended Workflow above.
If you use Weighted system to calculate the final course grade
1. Copying your migrated course into your new course in Brightspace excluding the grade columns and settings.
When going through the steps for course copy, after selecting the course, at the bottom of the page, choose Select Components.

Under Choose Components to Copy, check the checkbox for Select All Components first.
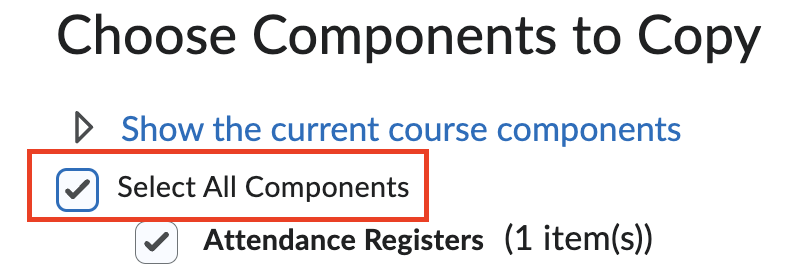
Then scroll down to uncheck the checkboxes for Grades and Grades Settings.
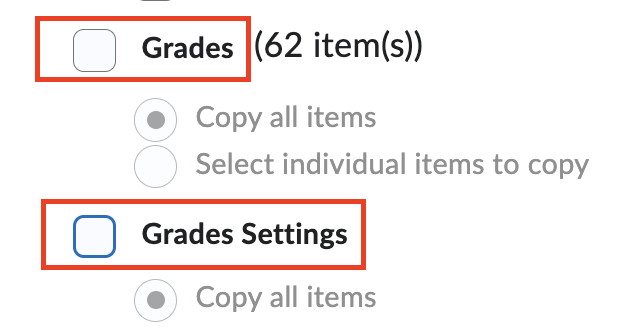
Click Continue at the bottom. Then, follow the rest of the steps in the above linked tutorial to complete your course copy.
2. Reviewing the course content and remove those you no longer need
4. Linking the assignments, quizzes, etc. to the appropriate grading categories
5. Updating the availability and due dates
6. Adding more content or assignments - you can find tutorials in 2 and 3 listed under the Recommended Workflow above.
If you use Weighted system to calculate the final course grade and already copied the course including gradebook
In this case, you will need to fix the grade book issues as Brightspace uses different ways to set up weighings. Then do all the rest listed above.
Communication and Learner Engagement Tools
Announcements
The Announcements tool enables you to communicate with students easily about course updates, send assignment due date reminders and can help you keep students on track.
Something new in BrS
The Announcements in BrS can be released based on conditions. For example, you can send a congratulation email to some students when they reach a milestone.
Something different in BrS from that in Bb
In BrS, there is no check box on the New Announcement page for you to ask BrS to send the announcement to students' emails. Your announcements will be sent to students automatically if they check the boxes for new announcement available and announcement updated on their Notifications page. By default, the boxes for these two items are checked for all users in CUNY.
Check out the following linked page on creating, editing an announcement and other actions on an announcement.
Creating an announcement in a BrS course
Sending emails to your students from your BrS courses
Something different in BrS than that in Bb
All user emails in BrS are their CUNY Logins. That is, firstname.lastnameXX@login.cuny.edu. No one can change these emails. These emails are mapped into the respective York emails. No personal emails are in BrS.
- For faculty, the CUNY login email is mapped into their business email in CUNYfirst, which is their York email.
- For students, the CUNY login email is mapped into their preferred email in CUNYfirst. You can send the linked page to students on how to change their preferred email in CUNYfirst to their York email.
Below is a link to a short tutorial on how to send an email from your course to your students, and how to add your signature in all of your emails sent from BrS if you wish.
Send an email to your students from your course in BrS
Class Progress
A feature not found in Bb, the Class Progress in your course provides information and a visual presentation about your student's progress in the course. You can access it from your course top navigation bar. Review the linked web page below to learn the details of the Class Progress.
Intelligent Agents
The "Intelligent Agents" tool in BrS courses enable instructors to set up rules for sending reminder emails to students when they haven't logged in to the course in x number of days, or the grade for an assignment, quiz is below a specific number/percentage, or the calculated course grade is below a specific number/percentage, and many more.
You can find the "Intelligent Agents" on your course top navigation bar. If not, click More on the right of the navigation bar to access it.
Click the links below to learn what "Intelligent Agents" can do, how to set them up and schedule them to run.
- About Intelligent Agents
- How to set up, edit, copy, delete, restore and change the status of an Intelligent Agent
- How to run Intelligent Agents to see which students meet the criteria without sending out emails to them
Online Meeting Tools
We recommend using Zoom or Microsoft Teams Meeting for online class meetings. Both of them are integrated in BrS. Although BrS has Virtual Classroom tool, it limits the meeting time to 50 min and doens't record attendance.
Accessing Zoom from your BrS course to create meetings
Accessing Microsoft Teams Meeting from your BrS course to create meetings
More BrS tools
CUNY Demo Student
The CUNY Demo Student tool enables you to view and interact with your course as a student does. To learn the detailed information about this tool and how to enable it, go to the linked article below.
Rubrics
Rubrics enable instructors to inform students about the assessment criteria which help students better understand assignment requirements. They also help keep consistency in grading assignments.
You can create rubrics in your course and easily re-use them in your other courses. When creating assessments, you can associate a specific rubric to a specific assessment.
Watch a short video below to learn how to create a grading rubric.
If you prefer to learn from the text version of this how-to, check the linked web page below.
Create a rubric using the Rubrics tool
Content Editor
In BrS, Content Editor appears in many places. It enables you to add formatted text, images, videos, tables, mathematical equations and many more, as well as to check the accessibility of the content and provide guidance to fix the accessibility issues.
Something new in BrS
Audio and video recording is available in the content editor. Under the content editor, click Record Audio or Record Video to start.
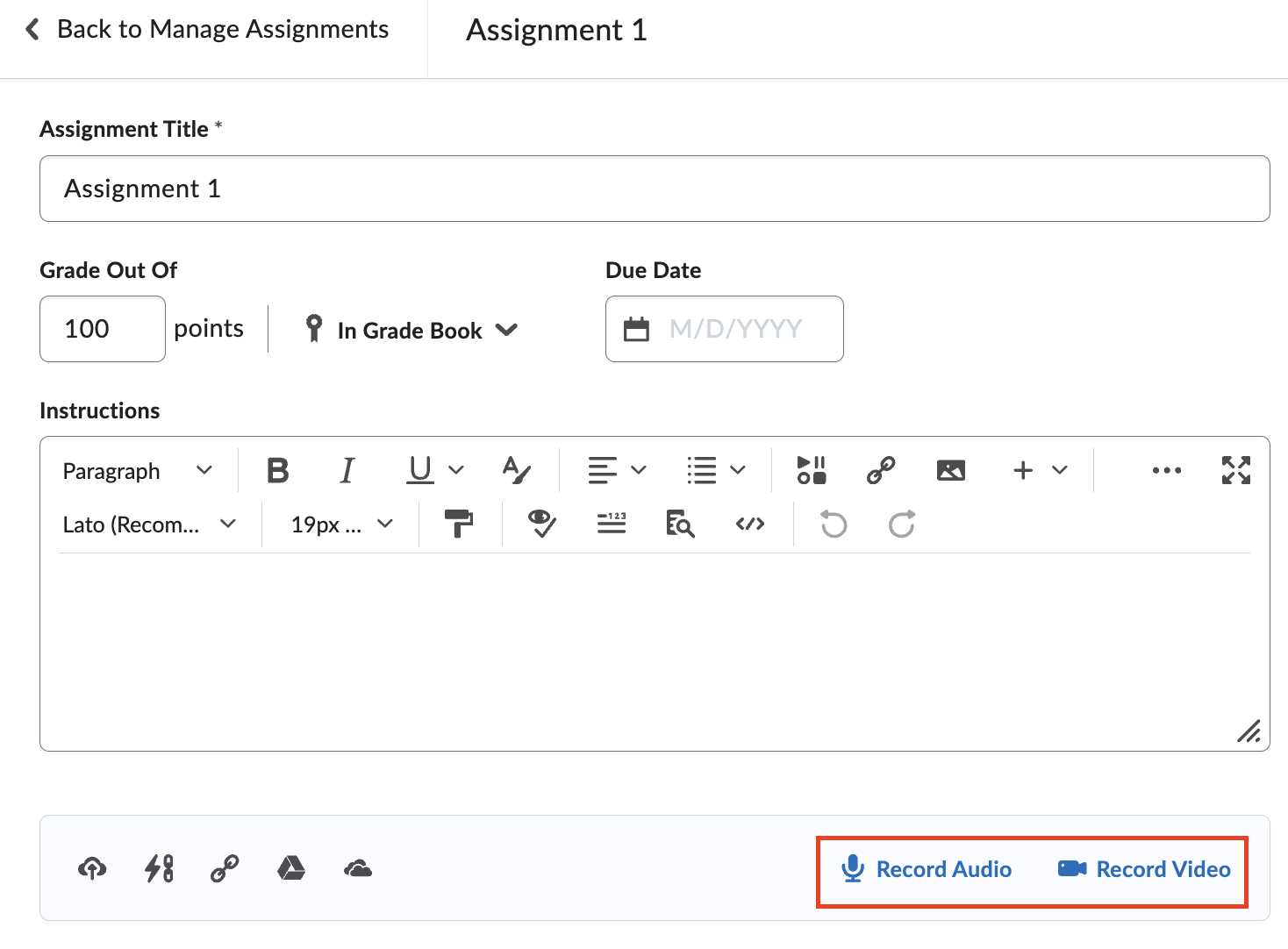
Watch a short video below to learn what you can do with the Content Editor.
If you prefer to learn from the text version of this how-to, check the linked web page below.
The Portfolio Tool
The Portfolio tool in Brightspace provide a space for students to collect and reflect on their learning artifacts, share them with peers and instructors.
Using Portfolio to assess student learning
Third-party tools integrated in BrS
eSyllabus
Set up your eSyllabus in your Brs courses.
Adding the link to your eSyllabus in your BrS courses
LinkedIn Learning
LinkedIn Learning offers high-quality comprehensive instructional videos for a diverse range of applications including Adobe Creative Suite and Office 365 suites such as Word, Excel, PowerPoint, OneNote, SPSS, EndNote, etc. Content covers a wide range of subjects including "soft skills", coding, leadership development, business writing, and creativity.
York College provides all students, faculty, and staff with a free subscription to the vast collection of instructional video resources of LinkedIn Learning.
It is even better that instructors can add linkedIn Learning videos or courses in their Brightspace courses and see if students complete them in the Gradebook. The process is easy with a few clicks as illustrated in the linked page below.
Adding LinkedIn Learning content in your BrS courses
VoiceThread (VT)
VT is a cloud application that enables faculty and students to present, comment on and share content and ideas. With VT faculty and students can have threaded conversations in text, images, audio and video formats.
VT is integrated in our Brightspace. You can create and post your lectures on VT and ask students to answer questions in your lectures in audio or video format asynchronously. You can also ask students to present their understanding of your course topics, and interact with one another in audio or video formats. To learn more, go to the linked web page below.
Using VoiceThread in your BrS courses
Accessing Turnitin, Textbook Publishers and other third-party tools
Turitin, Textbook publisher's platforms and other third-party tools can be access from one of the two places.
1. Go to any of the Content page. Click Existing Activities. You can scroll up and down to find the tool or platform on the dropdown box. For example, Turnitin.
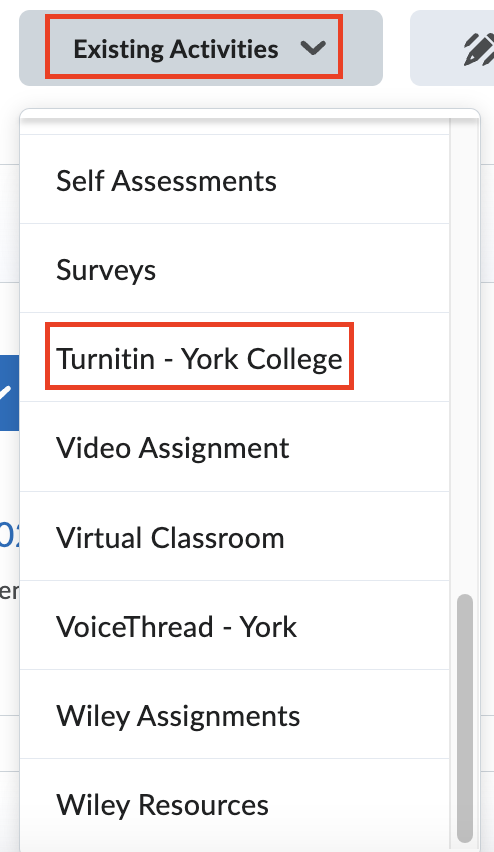
2. If you cannot find the tool or platform you need on the Existing Activities dropdown box, click External Learning Tools. A pop-up window appears. You should find it there.
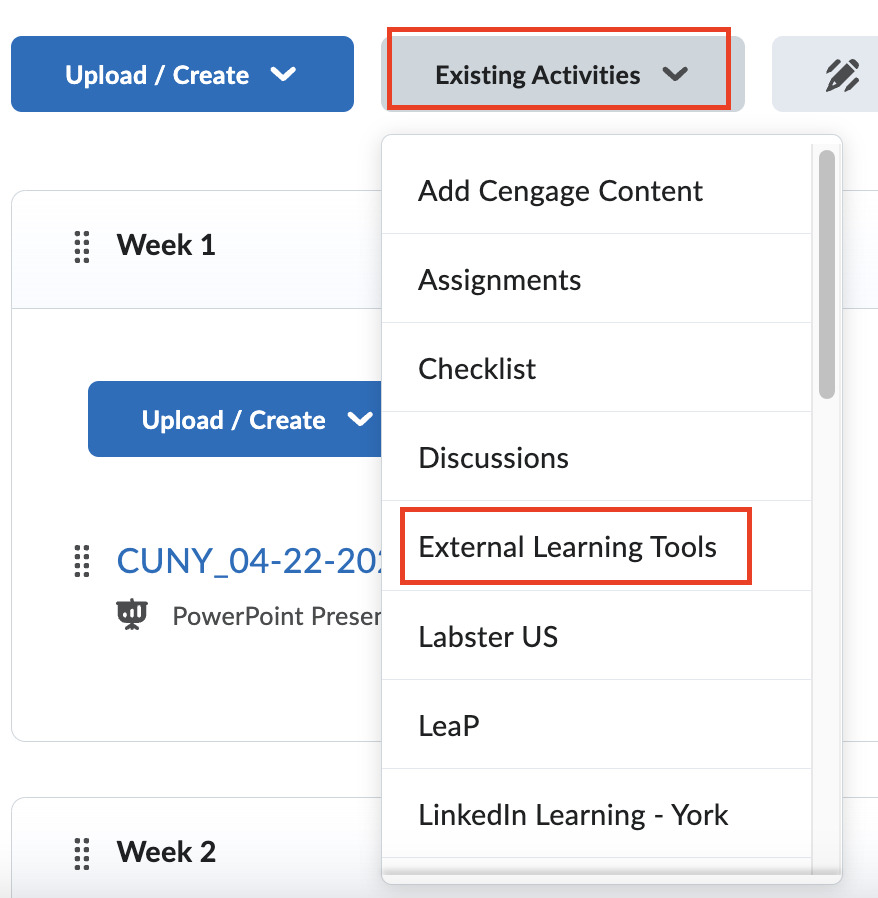
More on Turnitin in Brightspace
In Brightspace there are two workflows to create Turnitin assignments. One is LTI 1.3 which works as an external tool; the other is V2, which works within the Brightspace Assignment workflow. Which workflow you choose depends on the goals of the assignment. Go to the linked web page below first to see a comparison of the features in both workflows before creating your Turnitin assignment. The major differences are:
- The LTI 1.3 workflow enables you to do peer review of the papers, submit and re-submit papers on students' behalf, see whether a student viewed your feedback, as well as provide assignment analytics.
- The V2 workflow enables group Turnitin assignments, submit multiple files at once, access to Brightspace grading tools, and use rubrics created using Brightspace's Rubrics tool.
Feature comparison of the two workflows (LTI 1.3 and V2)
After you decide which workflow to use, click the appropriate link below to learn how to create the Turnitin assignment.
Workflow II - V2
Comparison of Brightspace and Blackboard
Most of the tools in Blackboard can be found in Brightspace. But the same tools may have new or different features in Brightspace. On the linked page below, you can find the similarities and differences between Brightspace and Blackboard tools.
Comparison of Brightspace and Blackboard
Brightspace FAQs for Faculty
On the linked page below, you will find frequently asked questions by faculty and answers. If you cannot find an answer on that page for your question, Google it or write an email to us. We'll find an answer for you.
Need more help? Contact the CTLET LMS Support Team
Email: lmshelp@york.cuny.edu
Walk-in Offices: AC-4EA1 and AC-4G01
Phone: (718) 262 - 5219
Online Live Support Room can be found in the CTLET site in Brightspace. After logging in to Brightspace, look at My Courses > Organizations tab.