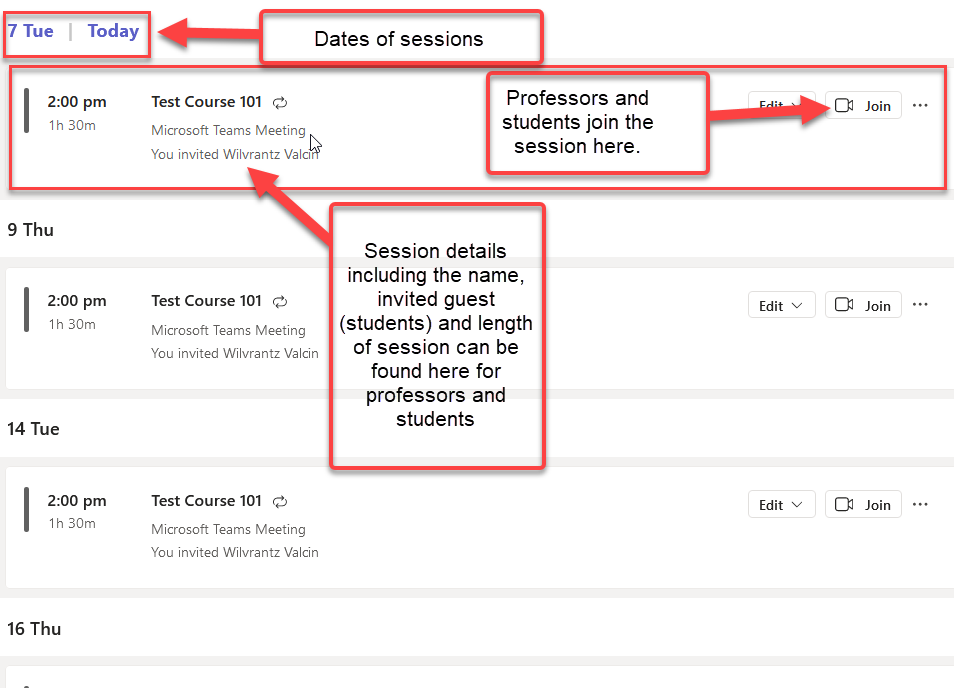Accessing Microsoft Teams Meeting from your BrS course to create meetings
On this page you will learn how to access MS Teams Meeting tool from your course to create Teams meetings
Firstly, you want to login to the Teams application on your comnputer before setting up your Teams meeting. Afterwards you will head over to your course content area in Brightspace.
1. You will either create a new module or use a pre-existing module to insert the Teams meeting link. When In the module, click on Existing Activities to access the tool menu.

2. After the menu appears you will scroll down until you see External Learning Tools, Click on it to proceed to the learning tools page list.
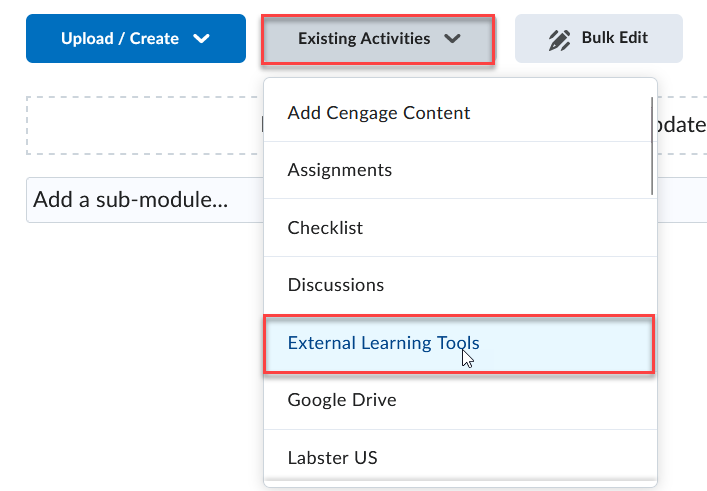
3. On the page you will see a list of LTI links, select CUNY MS Teams LTI 1.3 to add the tool into your course.
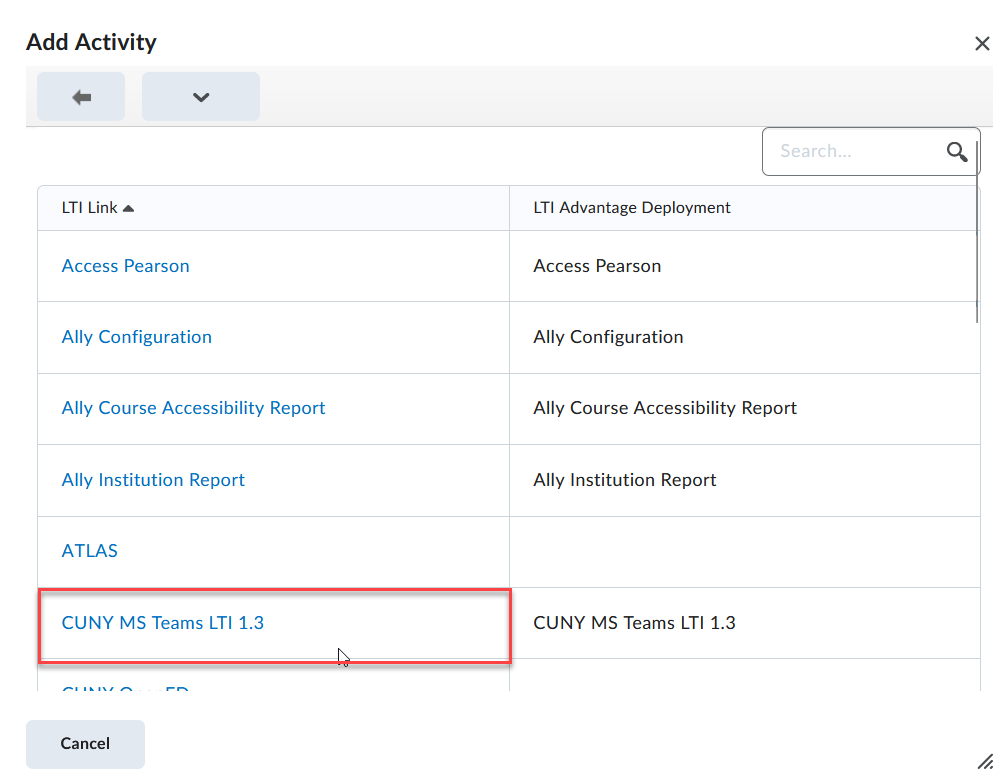
4. You will be brought back to your module with the CUNY MS Teams LTI 1.3 having populated it. You and your students will use this link to access the sessions.
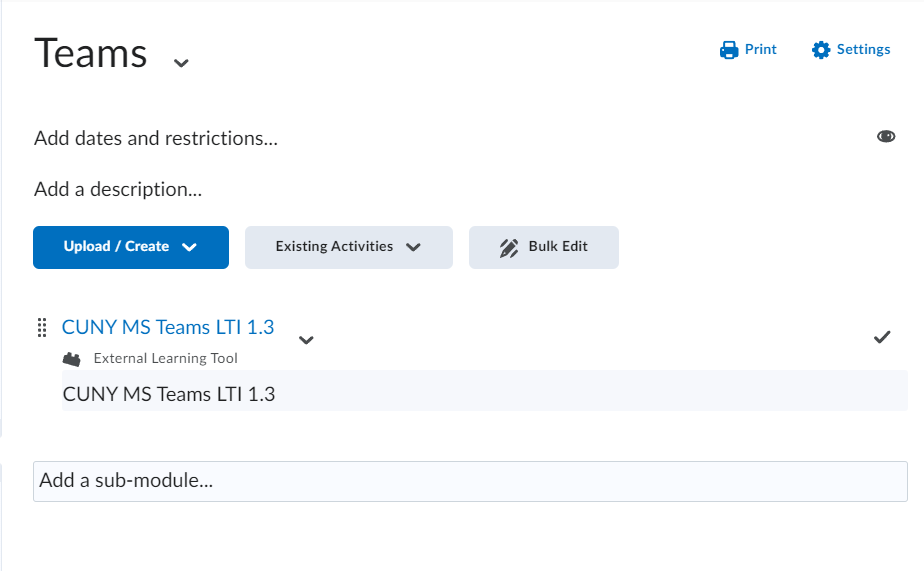
5. To schedule a meeting session, click on the blue highlighted text CUNY MS Teams LTI 1.3. This will take you to the meeting's landing page. On that page, if you have no meetings click on the highlighted text to schedule a meeting.
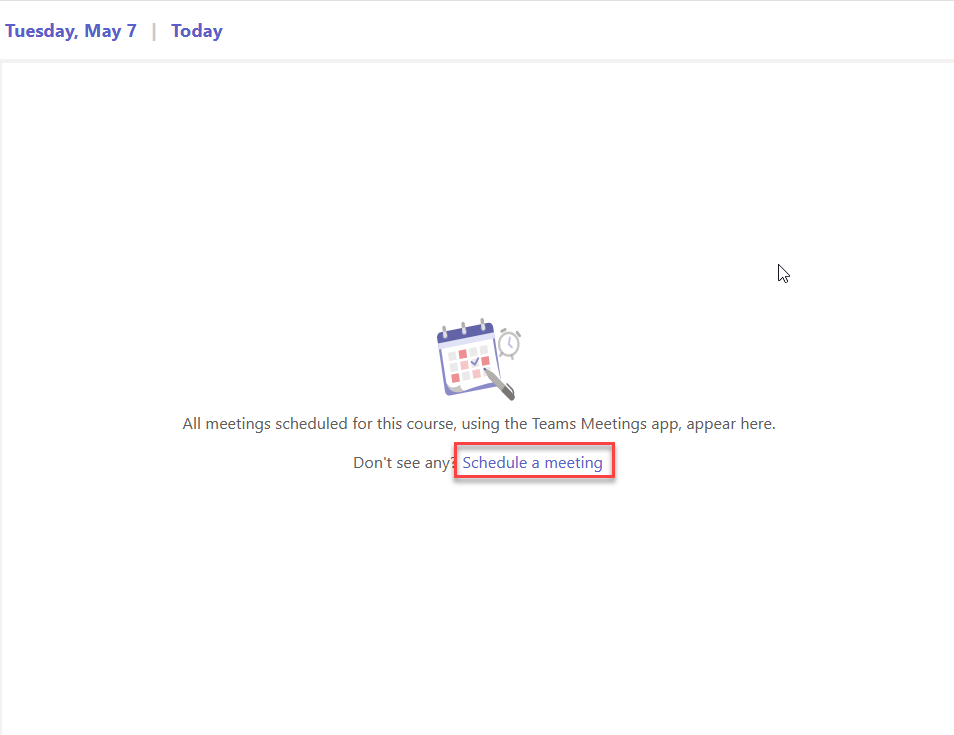
6. Below is a pic showing the meeting setup page and details about each area you would need to fill out
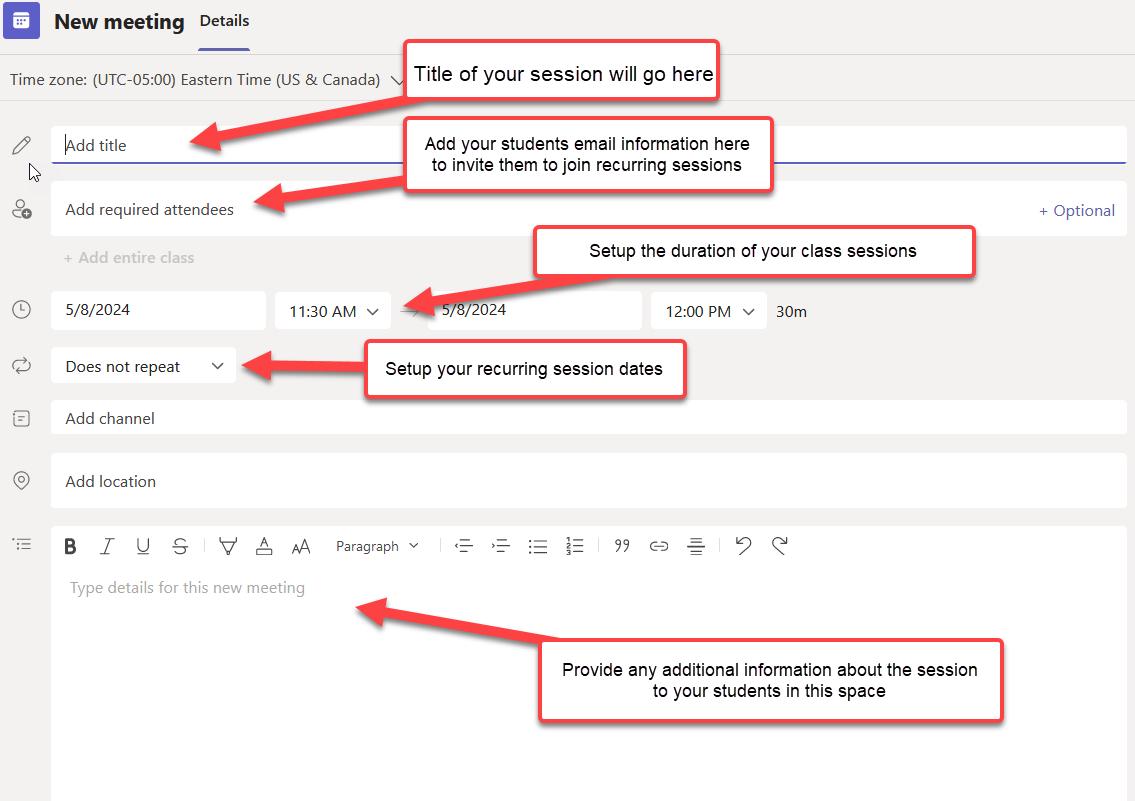
7. Once you have filled out your meeting session details you will send it to the invited students. Click the send button at the top right-hand corner to do this. You will then be brought back to the meeting's landing page afterward.
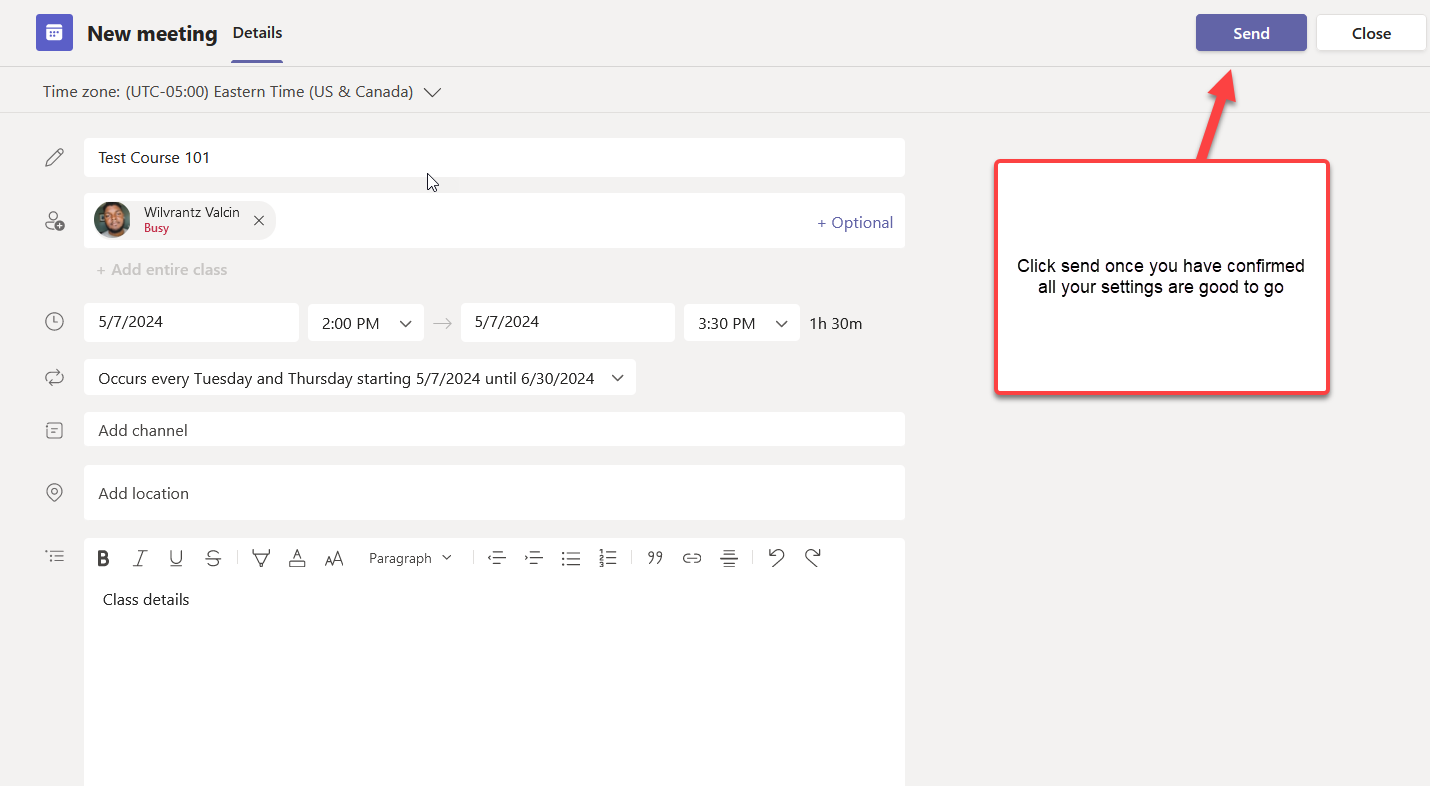
8. The meeting's landing page will now display your currently scheduled meetings. You and youre students will be able to join a session on this page. As seen in the image below, all of your meeting information will be show clearly and if changes are need all you have to do is click the "Edit" button next to "Join".