Assignments FAQs
Steps to submit Bb assignments.
How do I submit an assignment?
Make sure that you use Firefox or Google Chrome browser. Do not use Safari, IE, or Microsoft Native Edge. Do not use your phone to submit the assignment.
Note: if you see the icon on the left for the assignment, follow the steps below to submit.
1. Go to the page where the assignment is posted.
2. Click the assignment name link.
3. In the the INSTRUCTIONS section of the "Upload Assignment" page, review the instructions or click the document link, if there is any, to open and then save the instruction file to your device.
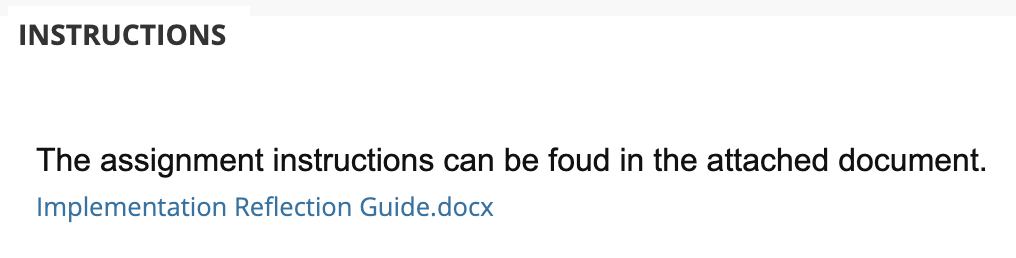
4. After completing your assignment, on the "Upload Assignment" page, in the SUBMISSION section, click “Upload Files.”
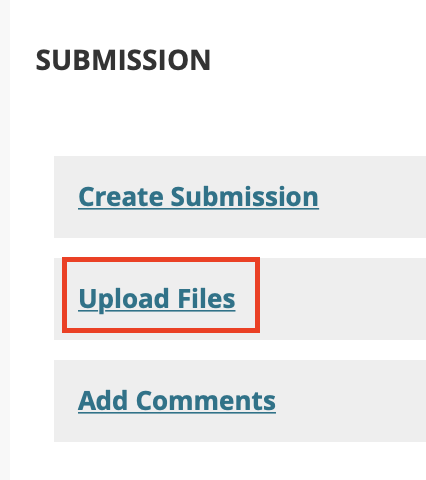
5. Click "Browse Local Files" button. On the pop-up dialogue box, find your assignment file, then click Open. You are back to the Upload Assignment page. Alternately, you can drag the file from your local folder to the dashed rectangle box.

6. If you need to submit more files, repeat step 5 for each of the additional files.
7. Click Submit button to submit you’re your assignment.
If you submit the assignment successfully, you should see a message with a submission confirmation number on the screen on the purple bar as shown in the following screenshot. You should also receive an email notification right away with a submission confirmation ID. This is your proof that you have submitted the assignment. If you do not receive such an email, try to submit your assignment again.

How do I access the assignment feedback from my professor
- Go to your course "My Grades" page.
- Click the assignment name to view the annotated feedback and comments. Click the callout icon to view the overall feedback. If you don't see the callout icon, it means there is no overall comment.


Blackboard for Students main page
Center for Teaching, Learning and Educational Technologies (CTLET) home page
CTLET York College CUNY Creative Commons BY-NC-ND 4.0
Revised: December 19, 2023
